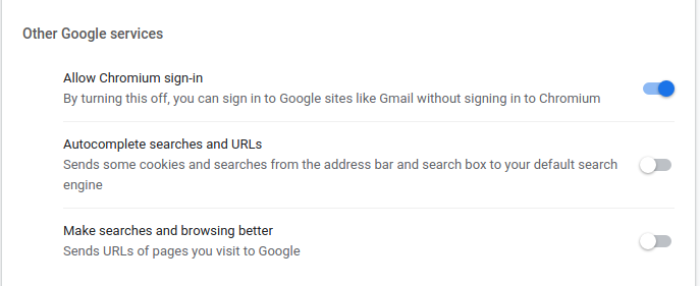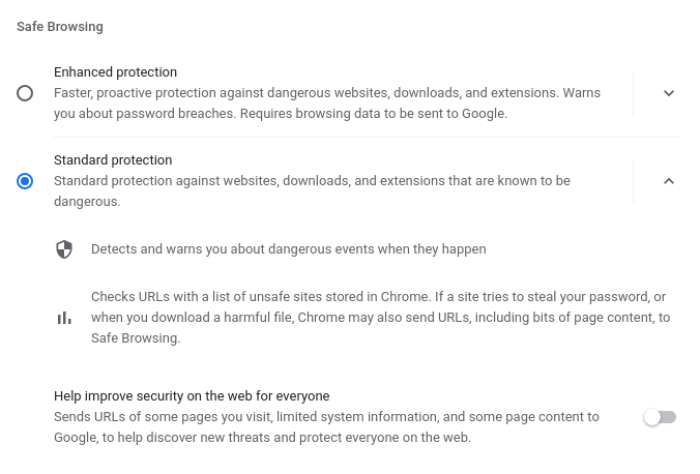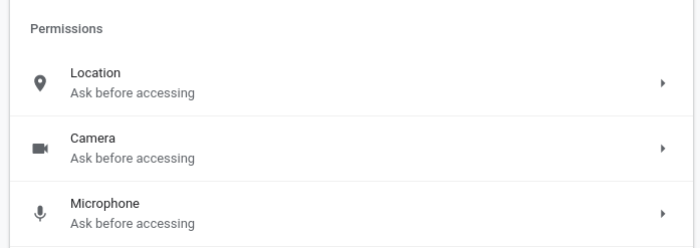Cómo ajustar la configuración de Chrome para mejorar tu privacidad en línea
Esta guía te mostrará cómo ajustar la configuración de tu navegador Chrome a fin de reforzar tu privacidad en línea.
Atención: Chrome es un producto de Google y, como tal, incorpora muchos mecanismos que posiblemente estén compartiendo datos con Google. Uno de estos mecanismos vincula automáticamente tu navegador a tu cuenta de Google cuando inicias una sesión en cualquier servicio de Google (por ejemplo, Gmail). Para evitar que esto suceda, considera usar Firefox o una alternativa basada en Chrome (por ejemplo, Vivaldi, Opera, Brave...). Otra posibilidad es seguir las indicaciones de esta guía para desactivar algunos de estos comportamientos en las configuraciones.
Cómo cambiar las configuraciones en el menú de Chrome
Para acceder a las configuraciones, haz clic en el menú de tres puntos de la parte superior derecha y pulsa Configuración (Fig. 1), o escribe chrome://settings/ en la barra de direcciones URL y haz clic en Intro.
You and Google
Chrome includes several features meant to improve your browsing experience that require you to share data with Google. You can disable these options by going to the Settings page, and clicking on You and Google > Sync and Google Services. Another thing you might want to do is disable Autocomplete searches and URLs, Make searches and browsing better, and Allow Chromium sign-in to prevent this data from being sent to Google's servers (Fig. 2).
Privacy and security
On the Settings page, click on Privacy and security. In this page you can change some settings to protect yourself from online trackers.
Cookies and other site data
Do Not Track (DNT) is a signal that your browser can send when browsing the web to signal to websites [KB: repetitive word 'signal'. I'd suggest 'to inform websites' or something along those lines] that you do not want to be tracked. Not all websites respect this but you might want to enable it nonetheless. For more protection, refer to our guide on installing an ad-blocker.
To enable DNT, enable Send a "Do Not Track" request with your browsing traffic, and disable "Preload pages for faster browsing and searching".
Security
Enable Standard protection on the Safe Browsing settings (You may want to use enhanced protection but be aware that this requires additional data to be sent to Google). Then, click the arrow on the right to open the advanced settings panel. To prevent additional data from being sent to Google, disable Help improve security on the web for everyone (Fig. 3).
Site settings
On the permissions section, you can enable Ask before accessing on all permissions to ensure that website won't access your microphone or location without your knowledge. If you want sites to be unable to send and receive data after you closed a tab or window, disable Background sync (note that this may affect your browsing).
Finally, you can scroll to the bottom of the page and click on Additional content settings. Here you'll find an option to disable Ads that have been deemed intrusive or misleading by Google. While this is a simple option to enable, we suggest considering third party adblocker such as uBlock Origin or Privacy Badger to avoid letting Google decide which ads are problematic and block all ads.
Found a mistake? An outdated screenshot? Think this could be improved? Check out our Github repository and contribute to help keep these guides up-to-date and useful!