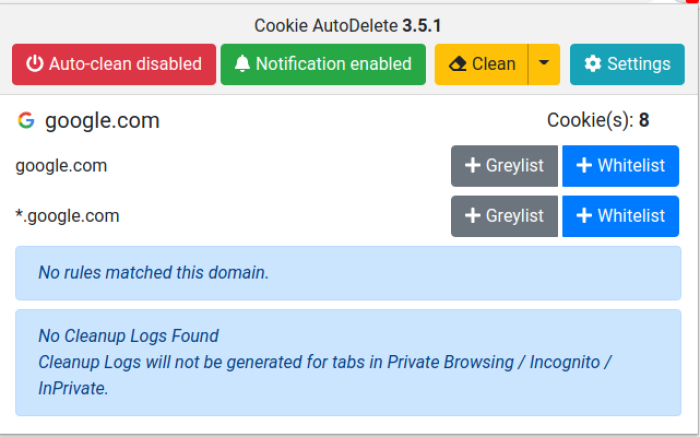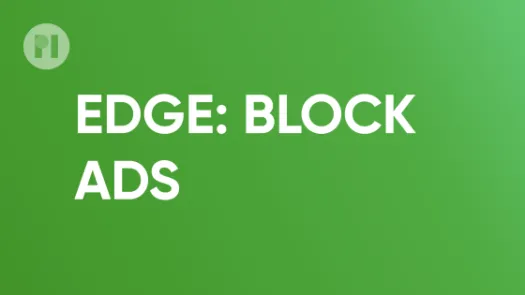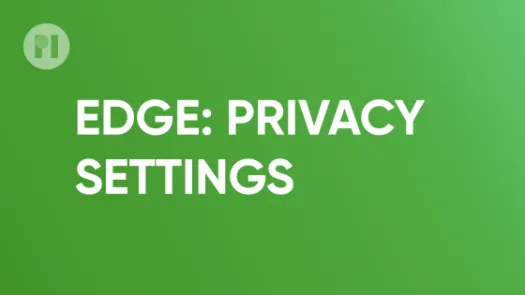Cómo instalar un administrador de cookies (*cookie manager*) en Microsoft Edge - Cookie AutoDelete
Las cookies pueden ser útiles, pero con frecuencia se abusa de ellas para rastrear tu actividad en línea en la web. Con esta guía aprenderás a instalar Cookie AutoDelete, una extensión para el navegador que elimina automáticamente las cookies en desuso.
Las cookies permiten que los sitios web guarden los datos de una sesión, como las credenciales de acceso o los artículos en el carrito de compras, con el propósito de que no pierdas la información al cerrar la página. Desafortunadamente, con frecuencia se abuse de las cookies para rastrear tu actividad en línea en la web. Utilizar una extensión especializada te permite limpiar las cookies con regularidad para asegurarte de que tu navegador no guarde ninguna cookie no deseada, lo que permite limitar la eficacia de los rastreadores en línea.
Esta guía explica cómo instalar Cookie AutoDelete, una extensión de navegador que elimina automáticamente las cookies en desuso.
Advertencia: El uso de cookies está muy difundido en la red y esta extensión puede interferir con algunas funciones del sitio web. ¡Asegúrate de entender qué hace y cómo se desactiva antes de instalarla!
Instalación
Al igual que las demás extensiones, para instalar Cookie AutoDelete se debe visitar la tienda de complementos de Microsoft Edge y hacer clic en Obtener (Fig. 1) y, a continuación, hacer clic en Agregar extensión (Fig. 2).
Upon successful installation you'll see the Cookie AutoDelete Welcome page (Fig. 3), and the extension icon is added to your toolbar. When you visit a website, the Cookie AutoDelete icon shows the number of stored cookies for that website. By clicking the icon (Fig. 4), you are able to clean cookies, and also whitelist (permanently) or greylist (until a browser restart) websites you trust to store cookies.
The extension disables automatic cleanup by default. To enable it, click the icon (Fig. 4) and then click on Auto-clean disabled. That way, you don't have to remember to manually clean your cookies: when you close a browser tab, any cookies no longer in use are automatically deleted. This is a double edged swords: this means that all tracking cookies will be deleted but also means you will be logged out of any session you currently had open. Enabling this option is equivalent to "starting anew" every time you open your browser (although you can keep your tabs open, you won't be logged in anywhere apart from the website you whitelisted).
Avoid tracking from whitelisted cookies
If you want to disable Cookie AutoDelete for some website (e.g. your email client), you can whitelist it by clicking the icon and then clicking on Whitelist (Fig. 4). However, note that whitelisted cookies may still communicate between themselves and temporary cookies, thus tracking your activity. The two options below help you avoid this behaviour.
Adding a site to the whitelist is particularily useful if you want to stay connected on a particular site (like your email account) even after your restart your browser.
Found a mistake? An outdated screenshot? Think this could be improved? Check out our Github repository and contribute to help keep these guides up-to-date and useful!