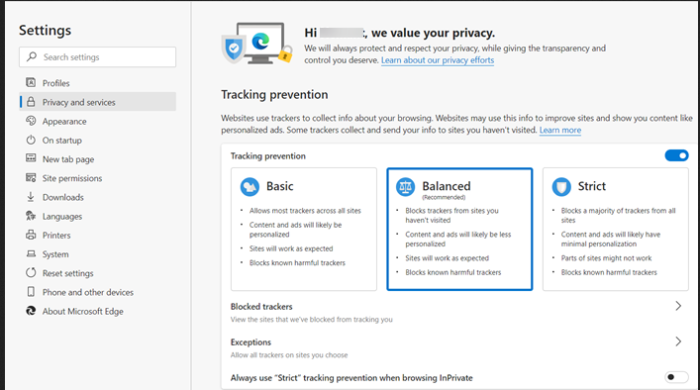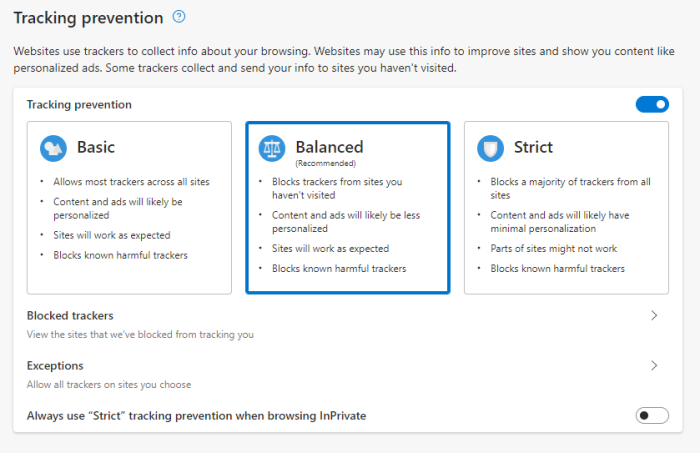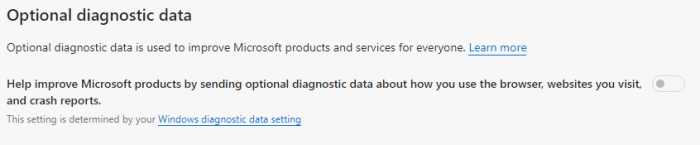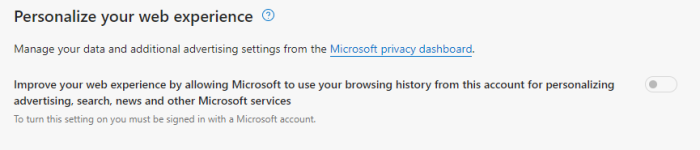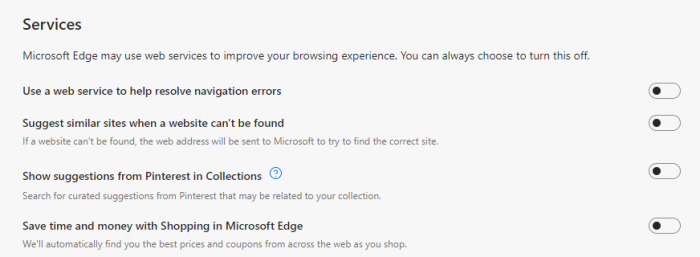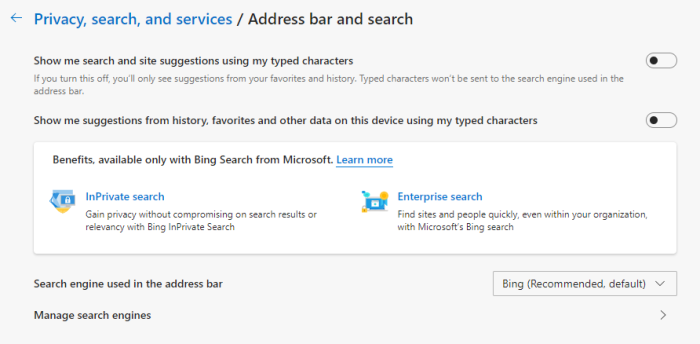Adjusting Edge settings to enhance your online privacy
In this guide you'll learn how to configure your Edge browser settings to harden your online privacy.
To access the settings, click on the three-dot menu on the upper right and then press Settings > Privacy, search, and services (Fig. 1), or type edge://settings/privacy in the URL bar and press Enter.
Tracking prevention
Edge includes a basic tracking protection mechanism to prevent trackers from collecting data about you. To enable it, go to the Tracking prevention pane, and select Balanced protection (Fig. 2). You can also use Strict protection, but beware this may make some webpages not fully display and work as intended.
Privacy
When browsing the web, your browser may warn websites that you do not want to be tracked. Beware that not all websites respect this! For safer protection, please see our guide on installing an ad-blocker. Still, it's better to have this option turned on. Go to the Privacy pane and enable Send "Do Not Track" requests (Fig. 3).
Sharing diagnostic data
Similarly to other browser, the Edge browser collects diagnostics data to improve its service. This data can be very intimate and revealing and you might want to avoid it being shared and accessed. To prevent the data collection from happening, go to the Optional diagnostic data pane, and disable Help improve Microsoft products by sending optional diagnostics data about how you use the browser, websites you visit, and crash reports (Fig. 4). from online trackers.
Personalized web experience
To prevent Microsoft from serving you ads based on your web browsing habits, go to the Personalize your web experience pane and disable Improve your web experience by allowing Microsoft to use your browsing history from this account for personalizing advertising, search, news and other Microsoft services (Fig. 5).
Services
Microsoft Edge uses web services to improve your browsing experience. To do so, it may share your personal data with Microsoft. If you are not comfortable with this, you can prevent such data sharing: go to the Services pane, and disable all options (Fig. 6). Then, click on Address bar and search and disable both options (Fig. 7).
Found a mistake? An outdated screenshot? Think this could be improved? Check out our Github repository and contribute to help keep these guides up-to-date and useful!