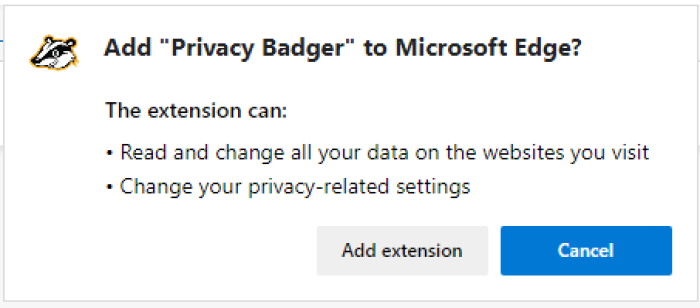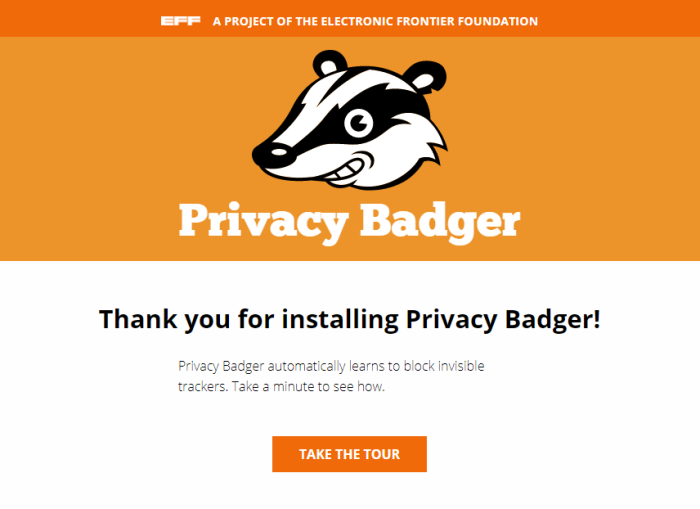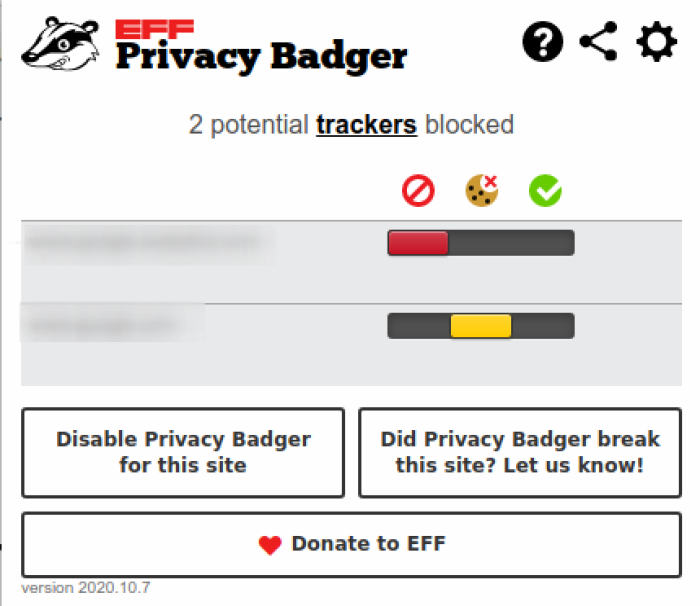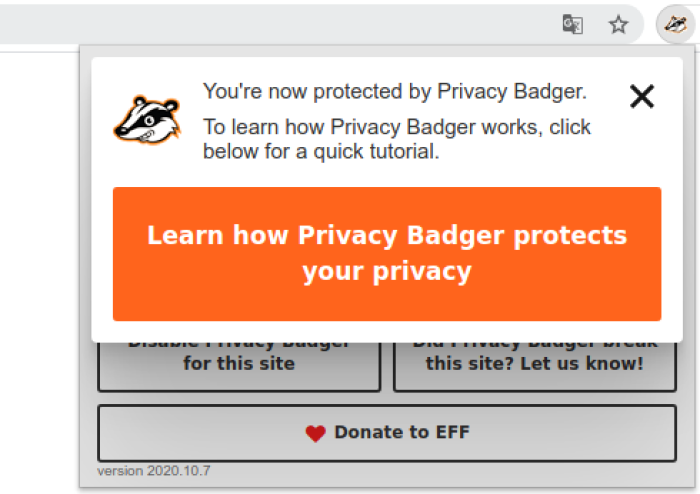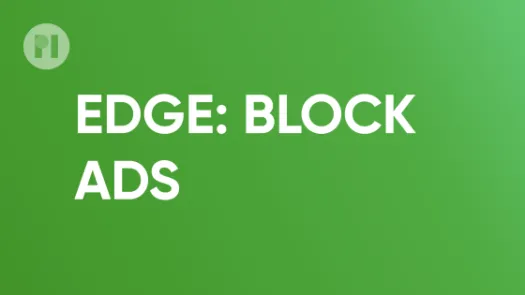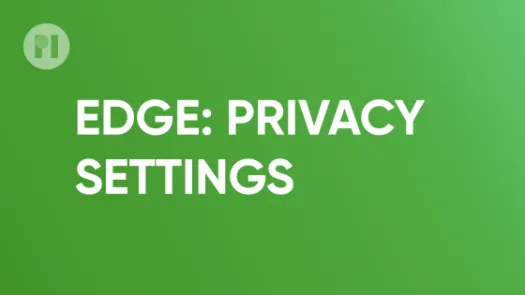Cómo instalar un bloqueador de anuncios en Microsoft Edge - Privacy Badger
Con esta guía aprenderás a instalar Privacy Badger en Edge. Privacy Badger es una extensión para el navegador desarrollada por la Electronic Frontier Foundation para bloquear anuncios y rastreadores maliciosos.
Privacy Badger es una extensión para el navegador que bloquea los anuncios y los rastreadores para evitar que las empresas rastreen tus actividades en línea. Esta extensión lleva una lista actualizada de los rastreadores que detecta mediante pruebas automatizadas (que se hacen a través de servidores especializados y no desde tu computador) y periódicamente envía la lista actualizada a tu navegador. De este modo, cada vez que detecta nuevos servidores de anuncios (por ejemplo, si una nueva empresa de rastreo lanza su producto o una empresa ya existente despliega un nuevo dominio), Privacy Badger los bloqueará para sus usuarios. En consecuencia, Privacy Badger se complementa con otras extensiones como uBlock Origin, que lleva una lista depurada de servicios maliciosos.
Cabe destacar que Privacy Badger es un proyecto de la Electronic Frontier Foundation y puedes consultar su política de privacidad aquí.
Instalación
Al igual que las demás extensiones, para instalar Privacy Badger se debe visitar la tienda de complementos de Microsoft y hacer clic en Obtener (Fig. 1) y, a continuación, hacer clic en Agregar extensión en la ventana de diálogo (Fig. 2).
Upon successful installation, a notification page opens on your browser and the Privacy Badger icon is added to the extension menu on your toolbar (Fig. 3). To pin the icon on the toolbar, click the extension menu, and then click the pin next to the Privacy Badger icon.
When you visit a website, Privacy Badger automatically blocks malicious trackers and ads, and sets a privacy protection level (green, yellow, or red) which you can manually adjust by clicking the toolbar icon (Fig. 4). To learn more about how Privacy Badger works, click the icon and then click Learn how Privacy Badger protects your privacy (Fig. 5), or visit its official documentation.
Found a mistake? An outdated screenshot? Think this could be improved? Check out our Github repository and contribute to help keep these guides up-to-date and useful!