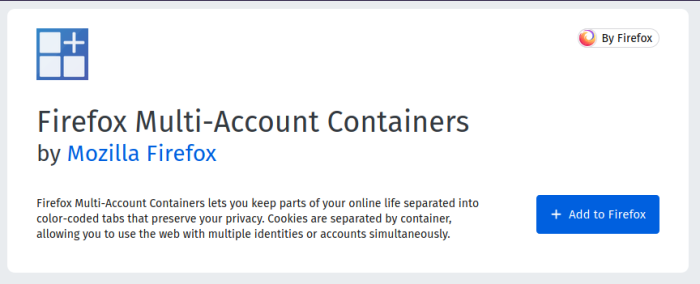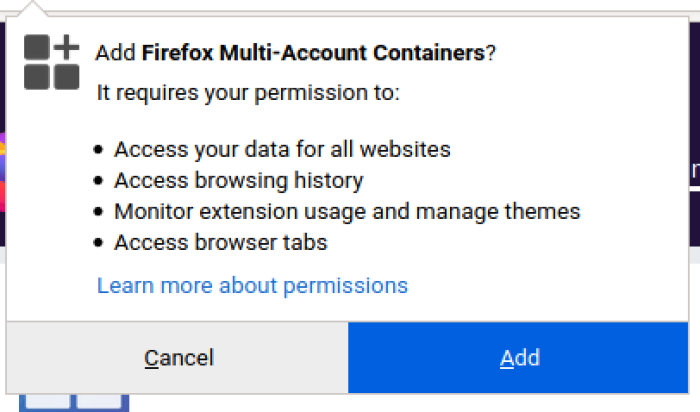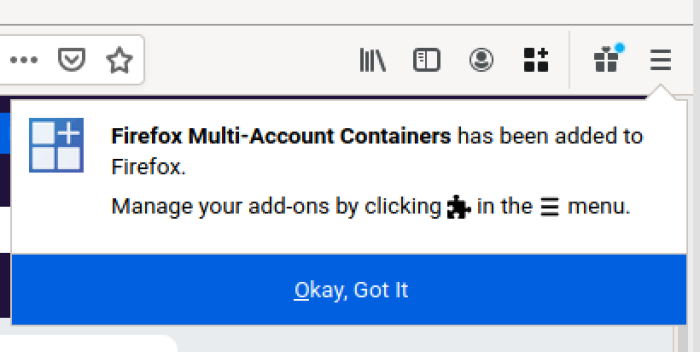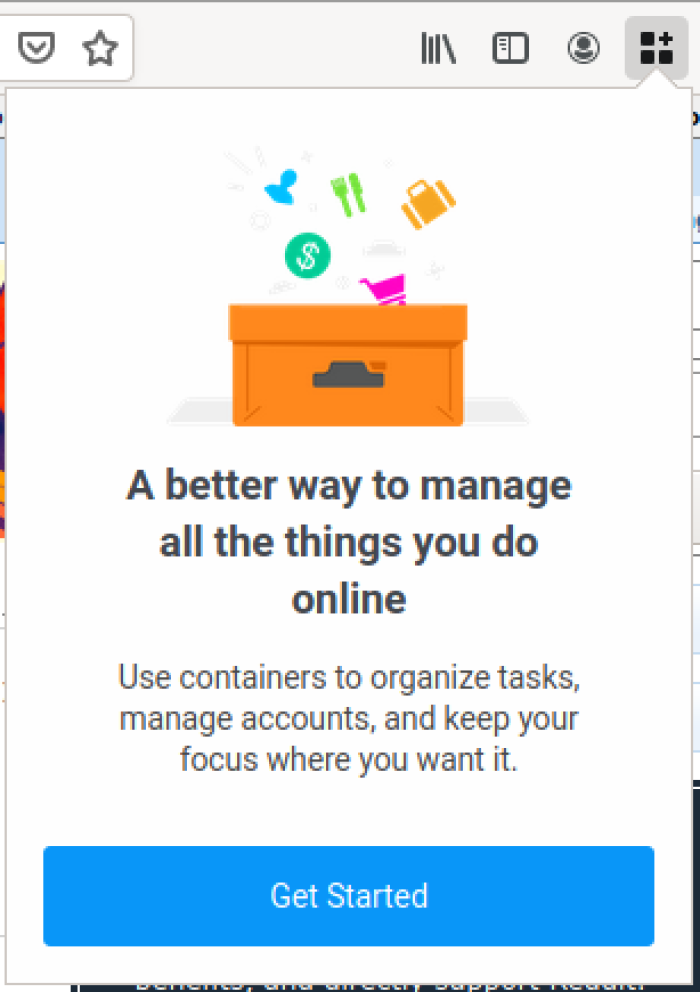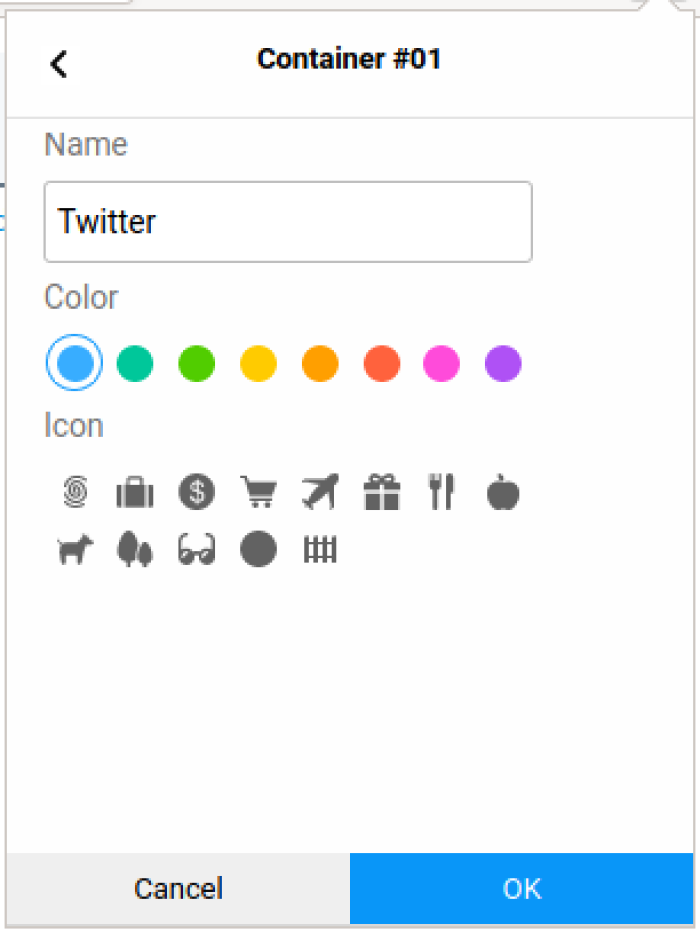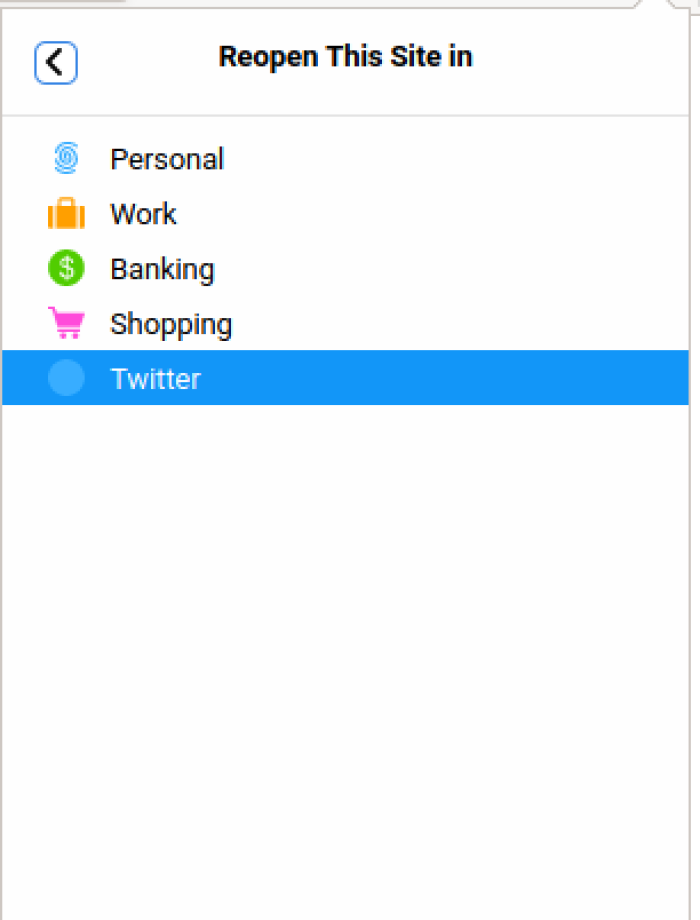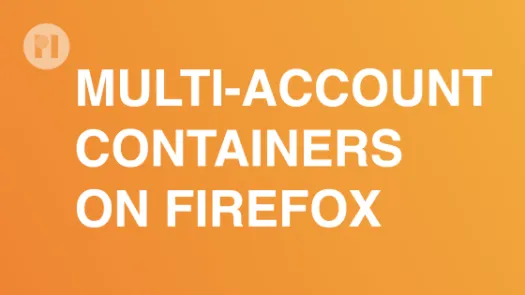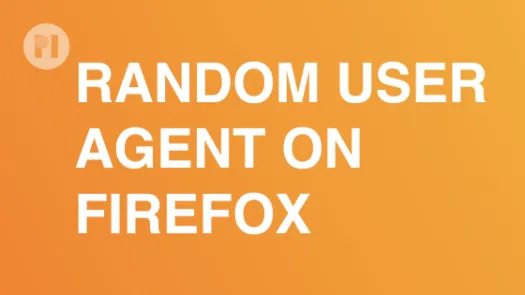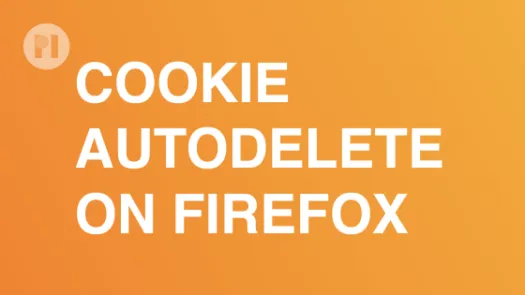Isolating your online activity - Firefox Multi-Account Containers
One way to minimize tracking and improve your online privacy is to store as few browsing cookies as possible on your device. However, in websites such as your email client or your note-taking web application, it's practical to have cookies stored so that you don't have to login each time you visit. In this guide you'll learn how to install and setup Firefox Multi-Account Containers to keep parts of your online activity isolated from each other, thus reducing your digital footprint.
Installation
Like any other add-on, install Firefox Multi-Account Containers by visiting the Mozilla Firefox Add-ons page and clicking Add to Firefox (Fig. 1) and then clicking on Add when prompted (Fig. 2).
Upon successful installation a notification appears on the top-right corner, and the Firefox Multi-Account Containers icon is added to your toolbar (Fig. 3). The first time you click the icon you are presented with a guide to better understand how the add-on works (Fig. 4).
Set up a container
You can create a container for any website, and assign a website to multiple containers. In this section, you'll learn how to set up a container for Twitter, but the steps are similar for other websites.
First, create the container by clicking the icon and then go to Manage containers > New container. Enter the name for your container and press OK (Fig. 5).
When you are browsing in another container and navigate to a Twitter link, you'll be automatically placed in the Twitter container. The first time this happens, you'll be asked if you want to open the link in the designated container (Fig. 8). To do so automatically from now on, tick the Remember my decision for this site box, and then click on Open in Twitter Container.
For more details on how to use Firefox Multi-Account Containers visit its official documentation.
Found a mistake? An outdated screenshot? Think this could be improved? Check out our Github repository and contribute to help keep these guides up-to-date and useful!